

- GETTING STARTED WITH PYTHON IN VISUAL STUDIO CODE INSTALL
- GETTING STARTED WITH PYTHON IN VISUAL STUDIO CODE CODE
- GETTING STARTED WITH PYTHON IN VISUAL STUDIO CODE DOWNLOAD
- GETTING STARTED WITH PYTHON IN VISUAL STUDIO CODE WINDOWS
Be sure to check out our Flask Tutorial and Django Tutorial for an in-depth tour of developing web apps using these frameworks with Visual Studio. You can also create a project from existing Python code, or you can use web templates for Flask, Django, and Bottle. To start from a blank application, you can start with the Python Application template and start writing Python code.
GETTING STARTED WITH PYTHON IN VISUAL STUDIO CODE INSTALL
You can choose to install various versions of Python and Anaconda by selecting optional components (on the right-hand side in the screenshot above).Īfter installing the Python workload, you can start working with Python by creating a Python project in File -> New Project and selecting Python in the installed list:
GETTING STARTED WITH PYTHON IN VISUAL STUDIO CODE WINDOWS
You can Install Python support in Visual Studio on Windows by selecting either the Python Development workload and/or the Data science and analytical applications workload in the Visual Studio installer: Visual Studio also provides unparalleled capabilities when mixing Python projects with C# or C++ projects. Visual Studio provides most of the functionality of Visual Studio Code, with additional powerful IDE capabilities that allow you to do more without having to drop to the command line.
GETTING STARTED WITH PYTHON IN VISUAL STUDIO CODE CODE
That’s not all as there’s also support for unit testing with unittest, pytest and nose refactoring and you can use Visual Studio Live Share to remotely collaborate on Python code with other developers! Python in Visual Studio By default, PyLint is enabled and you can select your linter of choice by using the “Python: Select Linter” command: The Python extension has support for various code linters that can be configured to run when you save your Python file. You can then select your debug configuration and press the green Play button (or F5 on your keyboard, FN + F5 on a Mac) to start debugging. You will then see preset configurations for debugging the current file, attaching to a remote debug server, or debugging Flask, Django, Pyramid, PySpark or Scrapy apps. You can head over to the debug tab, and select “Add Configuration…” from the debug configuration dropdown: The Python extension also includes debugging templates for many popular application types. Which will then run the file using the selected Python interpreter, in this case a Python 3.6 virtual environment:

Or, if you want to run a Python file you simply can right-click on it and select “Run Python File in Terminal”: To run a Python script locally, you can use the “Python: Create Terminal” command (CTRL + Shift + P to open the command box, or CMD + Shift + P on a Mac) to create a terminal with the environment activated. Once you have picked your interpreter, the extension will use it for IntelliSense, refactoring, linting, running code, and debugging. The selector supports many different interpreters and Python environments: Python 2, 3, virtualenv, Anaconda, Pipenv and pyenv environments. You can easily select and switch between different Python interpreters by clicking on the Python version in the status bar: The first thing you’ll want to do is make sure that Visual Studio Code is using the desired Python interpreter. Let’s take a quick look at some of the feature highlights.
GETTING STARTED WITH PYTHON IN VISUAL STUDIO CODE DOWNLOAD
To get started, first download Visual Studio Code and then from there you can follow our Getting Started with Python tutorial to install the extension and get the basic features working. Python is the fastest growing language in Visual Studio Code, and the Microsoft Python Extension for Visual Studio Code is one of the most popular extensions on the Visual Studio Code marketplace! The Python Extension for Visual Studio Code is fully open source and integrates other open source Python packages for developers to provide rich editing, debugging, and testing capabilities. For more information and the latest news on everything Python at Microsoft, check out our Python at Microsoft blog.
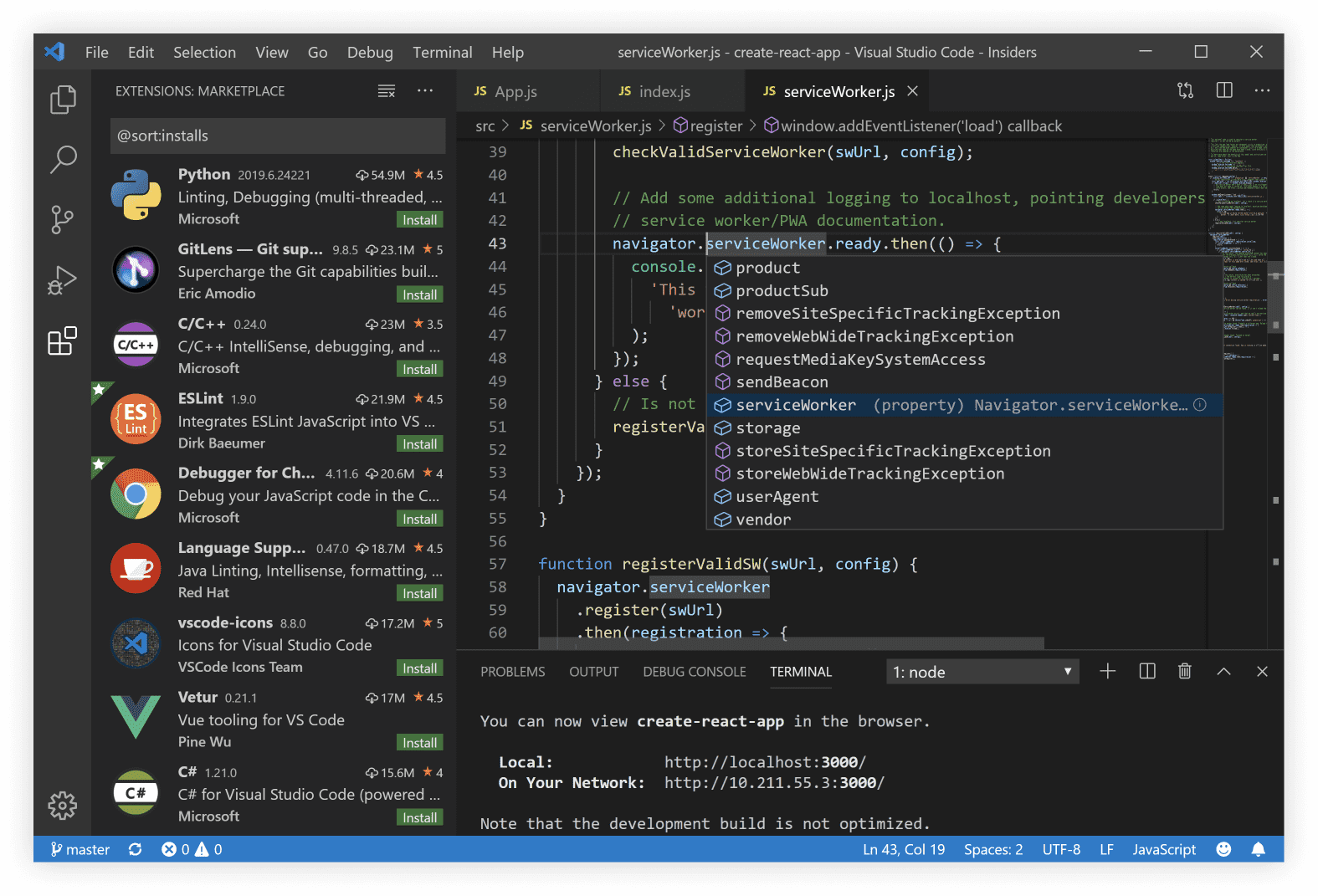
In this post we’ll take a tour of Python Developer tools in Visual Studio, Visual Studio Code, Azure, and more. What makes it attractive is its easy-to-learn semantics with powerful capabilities for a wide variety of applications from writing scripts, to building web services, to building machine learning models. Python is one of the fastest growing languages, with both beginner and expert developers taking to it. Microsoft’s teams have been working over the last few years to bring Python developer tools to the Azure cloud and our most popular developer tools: Visual Studio Code and Visual Studio.


 0 kommentar(er)
0 kommentar(er)
